在前一篇文章中介绍过TradingView绘图工具之水平线、水平射线、趋势线的绘制方法。
这篇文章将继续介绍TradingView图表中的平行通道・非平行通道・平滑顶部的绘制方法。
平行通道
平行通道是可同时画出所使用的趋势线以及平行线的工具。在趋势线上点击右键以复制线条之后,虽然能够以拖曳移动的方式画出平行通道,但若使用专用的平行通道,不仅得以简单地画出平行通道,亦可于平行线的中央画出辅助线(中央线),且更加便于运用。
平行通道绘图工具位于图表左侧工具栏内。
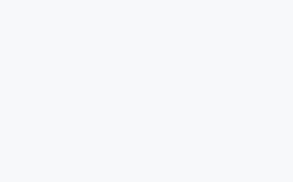
下方图表当中,将以在美元/日圆(USD/JPY)的4小时K线图为例。
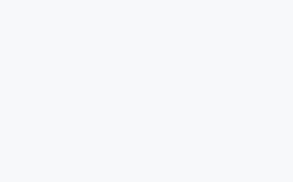
从低价①连结至低价②作为支撑,并比对高价上方的线条画出平行通道。可预期当前的美元/日圆将于此上升平行通道中移动,且中线可能会在极短的时间内成为支撑线。
非平行通道与平滑顶部
非平行通道并非平行的形状,而是高价・低价皆高于线条的楔型准平行通道。另外,在非平行通道当中,平滑顶部意指任何一边都呈现水平的楔型形状。
虽然TradingView中具备能搭配上述2条线来画出图形的工具,但依现状来看恐难以运用自如,且如欲画出心目中的非平行通道或平滑顶部图形,将需要熟知其中技巧并耗费大量时间。由于工具的本意是节省时间,因此我并不建议现在就使用这些工具。
无论是何种图表图形,都能透过复制线条来轻松完成,故此处将示范复制线条画出非平行通道的方法。
下面以欧元/美元(EUR/USD)日线图上为例画出非平行通道。
step
1画出1条阻力线
在下跌趋势的图表上绘制1条阻力线。
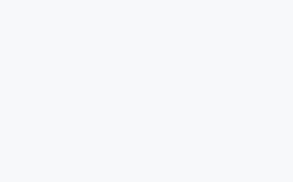
step
2复制阻力线
在画出的线条上点击右键并选择「复制」。
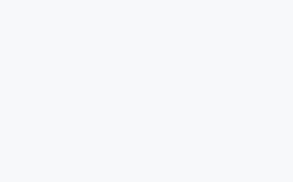
step
3粘贴阻力线
复制后在键盘按快速键Ctrl+V,第一条阻力线上方就会复制出新的线条。
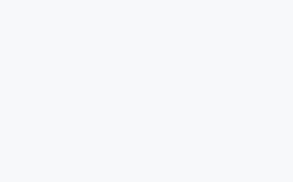
step
4移动新的线条
接下来将新复制出的线条的左方的点拖曳至欲描绘非平行通道的低价起点,接着将复制线条的另一点拖曳至欲连接的低价。如此便会形成以下所示的非平行通道。
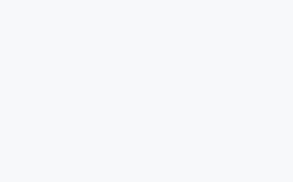
如果是不需要画平行线,且也不需要中线作为辅助线的人,可以使用这种自己复制线条绘制通道的方法。
绘图工具的使用方式极为简单,最重要的关键即是自己就能够轻松画出,因此只要了解趋势线与复制方式、以及平行通道的画法,便已足够进行运用。

